How to Create Your First Project Plan with Microsoft Project
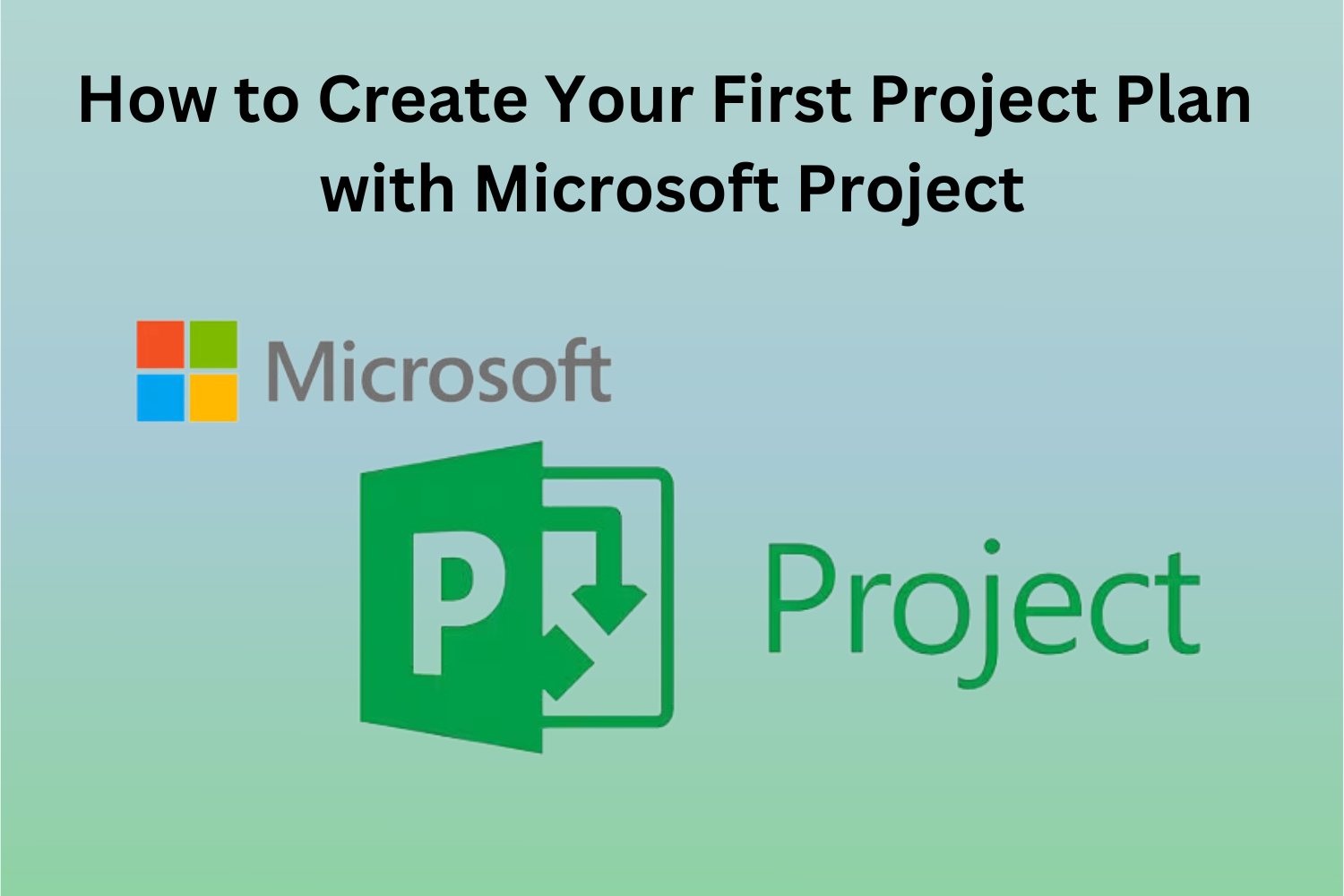
Launching your first project plan using the Microsoft Project can be an exciting journey into effective and well-organised project management. Using the potent tools in Microsoft Project, can guide you through developing, overseeing, and carrying out your first Microsoft Project Plan. In this blog, you will learn everything from creating your initial tasks to monitoring their progress and adjusting deadlines; all the knowledge you need to fully utilise this program and enhance your Microsoft Project Training.
Table of Contents
- Getting Started with Microsoft Project
- Conclusion
Getting Started with Microsoft Project
Before getting into the details, make sure you have Microsoft Project installed on your computer. This programme is intended specially for project management and is included in the Microsoft Office package. When you run the program after installation, a selection of templates will be provided. Often, the easiest approach for novices to learn is to begin with a blank project.
Step 1: Set Up Your Project
- Start a Fresh Project: Launch Microsoft Project and choose "New Project." That will give you a fresh start.
- Enter Project Specific Information: Select "Project Information" from the "Project" menu. Here, you can choose when your project will start or end. This critical stage establishes the timetable for every work.
- Set up Calendar: Select "Change Working Time" from the "Project" menu. You can change the default workdays, holidays, and working hours here, guaranteeing that the project schedule corresponds with actual working circumstances.
Step 2: Define Tasks and Milestones
- Tasks Add: To start doing your project tasks in the task view, just enter the task's name into the field labelled "Task Name." Be as detailed as you can to avoid misunderstandings later.
- Set Work Duration: Enter the duration of each work in the "Duration" column. Microsoft Project allows for days, weeks, or even months as durations.
- Create Milestone: Mark important moments in your project using milestones. To establish a milestone, add work with a duration of '0 days'. This might mean project deadlines or the conclusion of a phase.
- Organise Tasks into Phases: Use summary tasks to arrange related jobs into phases. Choose the tasks you wish to aggregate, then go to the "Task" tab and pick "Indent Task" to build a summary task. The indented tasks are included in a new summary task.
Step 3: Establish Dependencies and Constraints
- Link Assignments: Choose two or more tasks, then click 'Link the Selected Tasks' on the toolbar to display their relationship and the sequence in which they should be finished. This produces a dependency—usually a finish-to-start dependency—in which case one task cannot start until the one before it is finished.
- Specify Timeframes: Occasionally, some jobs must begin or end by a specified day. Go to the "Advanced" tab after double-clicking on a task to set this. Set restrictions like "Must Start On" or "Must Finish On" here.
Step 4: Assign Resources
- Add Resources: Select 'Resource Sheet' from the 'View' menu. People, equipment, or materials can all be added here. Enter regular rates, names, and other pertinent details.
- Put Resources to Work: Select a task in the 'Gantt Chart' view, then click 'Assign Resources.' Select a suitable resource from the list. This stage facilitates estimating the price and time of jobs depending on the allocated resources.
Step 5: Refine and Optimise Your Schedule
- Use the Timeline View: This view gives you a general picture of the whole project. Presentations and fast project flow checks are two uses for it.
- Adjust for Overallocations: An overallocation occurs when a resource is allocated to an excessive number of jobs simultaneously. Employ the 'Resource Management' tools to pinpoint and fix these problems by changing the lengths or assignments of the tasks.
- Critical Path Method: This method helps identify the sequence of tasks that directly affect the project's end date. Turn on this perspective to concentrate on work you cannot postpone without jeopardising the project schedule.
Step 6: Track Progress and Make Adjustments
- Establish Baselines: Establish a baseline before beginning tracking. This records the original plan and lets you contrast it with real development. Choose "Set Baseline" from the "Project" menu.
- Enter Actuals: As your project develops, record the real start and finish dates, lengths, and expenses. This facilitates tracking deviations from the plan.
- Update and Revise: Modify your project plan based on progress and any changes in resources or scope. Moving jobs, delaying deadlines, or reallocating resources could all be part of this.
Conclusion
Mastering project management starts with creating your first project plan using Microsoft Projects. By following the steps in this blog, you'll create a strong, flexible plan that can adjust to obstacles and changes. Recall that ongoing monitoring and modification of the plan as the project progresses are just as important to effective project management as planning itself. For more information visit: The Knowledge Academy.