Mastering How to Uninstall Apps on Mac: A Step-by-Step Guide for a Clean Slate
If your Mac is overcrowded with unused programs, occupying too much storage space and adversely impacting the computer’s performance? Having a freshly cleared device can make all the difference for an effective machine. Uninstalling applications accurately not only sets free room, but also guards against potential conflicts that could arise between different apps. This complete guide on how to uninstall apps on Mac will show you numerous methods so as to ensure full removal of any residual files in order to get back its speed and boost optimization level.
Also read: How To Factory Reset On Macbook Air, How To Reset Macbook Pro.
From looking into the Applications folder or using third party uninstallers, we’ll take care of each process one by one, allowing you to have plenty more available disc capacity again, regardless if it’s a beginner user or someone experienced with technology matters. So let us go ahead now towards tidying up our mac from redundant programs!
Key Takeaways
- Navigate the Applications folder in Finder or utilize Launchpad to quickly uninstall apps.
- Manually delete application-related files from Library folders, Preferences directory and use Terminal Command Method for experienced users.
- Use third party uninstaller tools to cleanly remove applications with associated residual files, reclaim space by emptying Trash and optimize Mac performance.
Navigating the Applications Folder for App Removal

Uninstalling apps on a Mac is possible by utilizing the Applications folder in Finder. You can simply drag and drop the unwanted app’s icon into Trash or use its uninstall procedure if available for complete removal, which also deletes any associated files and settings. If there isn’t an uninstaller module within the application’s file, Command + Delete will get rid of it, but not all related data - hence requiring manual clean-up. To be certain that no residual files are left behind.
Utilizing Launchpad for Quick Uninstallations

Launchpad is an effective way of deleting apps that have been downloaded from the Mac App Store. The process entails pressing and holding the app icon until it jiggles, then clicking on the X button before confirming with a click on Delete. It’s important to note this will only work for applications installed through Apple’s store. Others downloaded separately or straight from their respective websites won’t be affected by this method. Even though Launchpad removes most components associated with said application, there could still be residual files left behind which need Cleaning up manually in order to completely remove them from your computer system altogether.
Manual Cleanup: Finding and Deleting Leftover Files
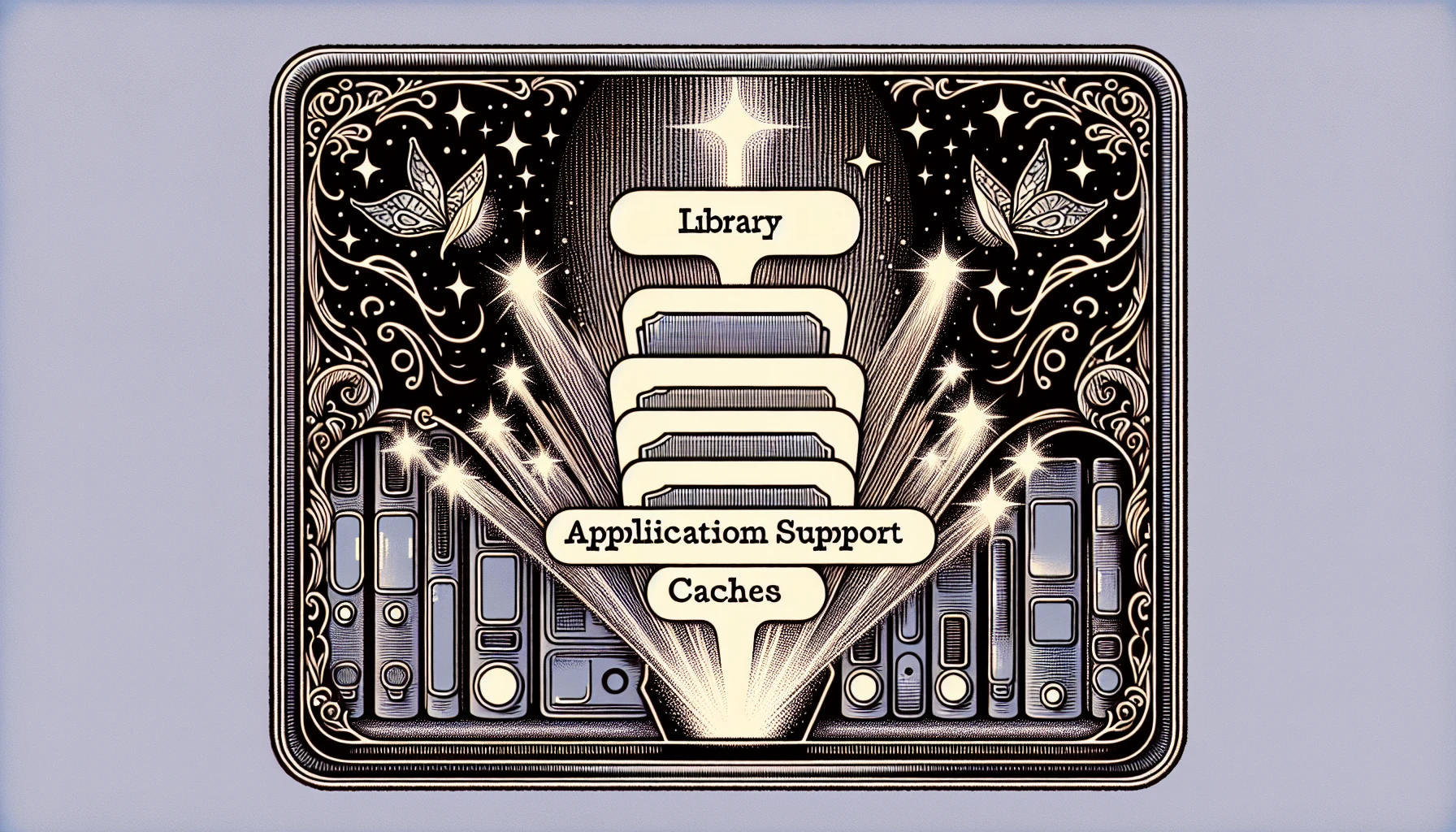
After uninstalling an app through the Applications folder or Launchpad, it’s best to manually remove any lingering files. They can be found in various areas within your Mac’s Library such as Application Support, Caches, Preferences and Logs. The following will guide you on tracking down these items for a thorough clean-up process.
Library Application Support and Caches
Holding down the Option key and navigating to Go > Library in Finder will enable users to locate application-related files. To ensure only relevant search results, select “Library” as a filter before entering app names into the top search bar. After moving all applicable items into trash, deleting specific files instead of entire folders is important for maintaining system integrity while freeing up much needed storage space by wiping any remains that could cause conflicts with other apps later on. Ultimately, this technique contributes towards overall optimization of one’s computer setup.
Preferences and Logs
In order to maximize the performance of your Mac and reduce potential issues with other apps, it is advisable to manually remove files located in Library Application Support, Caches, Preferences and Logs. Deleting these app-related preferences can Ensure a successful uninstallation. There may be risks involved such as data loss or privacy breaches. It’s important that you exercise caution when attempting this procedure on any application installed on your machine.
The Terminal Command Method
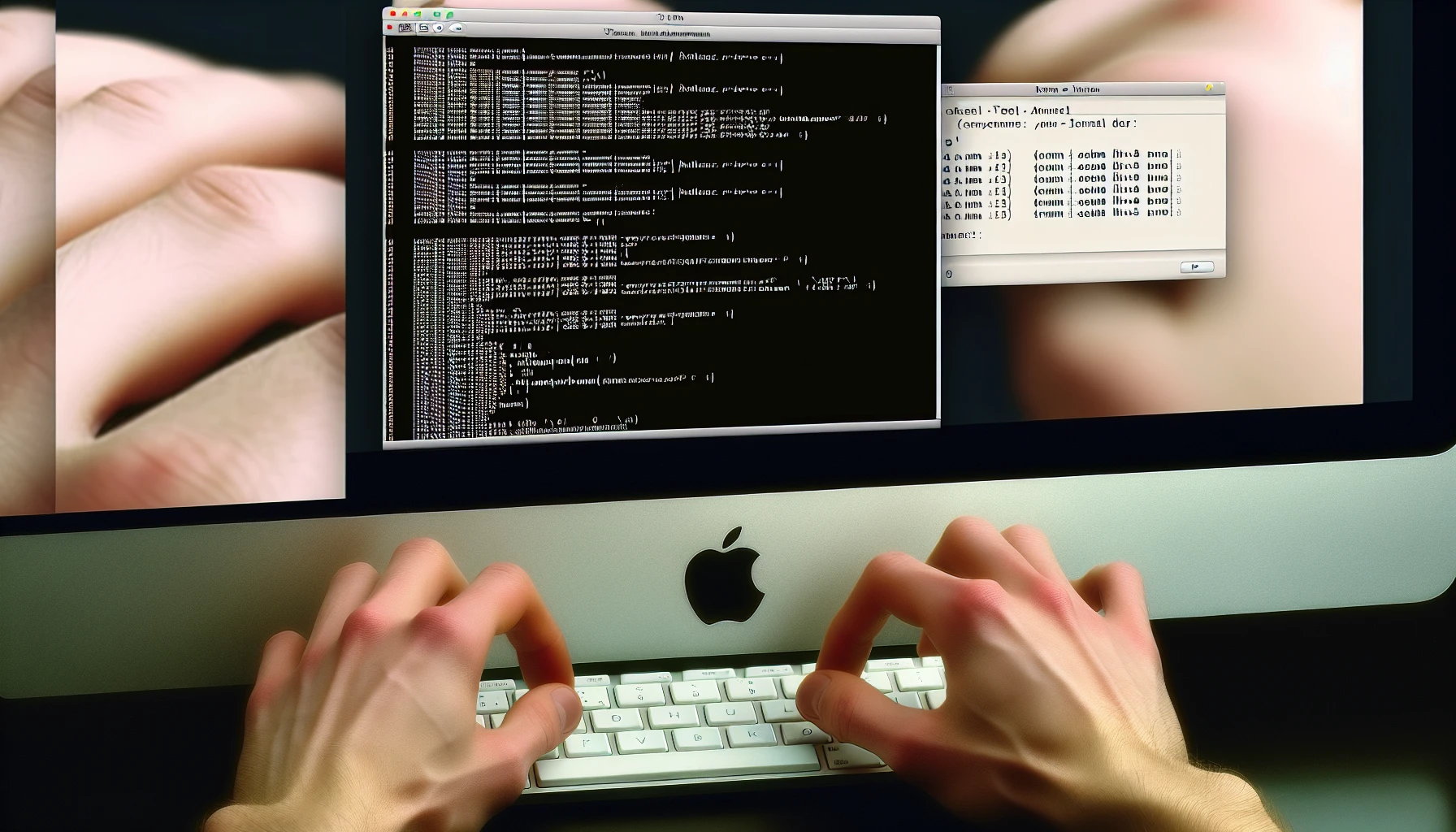
For tech-savvy command line users, uninstalling apps and any related files can be done by using the Terminal’s “sudo uninstall file” command. Caution should always be exercised when doing so. Mistakes while employing this method could cause unintended outcomes. If unfamiliar with Command Line tools, alternate methods for deleting applications are recommended instead of trying to use it blindly.
Package managers such as Homebrew assist in taking care of software management tasks like app removal via a more convenient way to detect associated supporting files before they get deleted too.
Third-Party Uninstaller Tools: Simplifying the Process

For more effective app removal, third-party uninstaller tools provide a handy solution. These apps make uninstalling applications less of a hassle by spotting and deleting leftover files for full completeness in the process. In order to choose an efficient tool like this one should consider its features discussed ahead along with possible benefits associated with using it as an app cleaner. Uninstallers are beneficial since they can ensure complete deletion of unwanted apps with their related files which may end up making your system run smoother and be better organized overall if done properly through them rather than manually doing so yourself without any assistance from such software programs out there specifically designed to do that task efficiently instead.
Selecting an Efficient App Uninstaller
If you’re looking to completely remove apps and their associated files, an app uninstaller is the best solution. Popular choices include CleanMyMac X and App Cleaner & Uninstaller. Both of which offer features such as uninstalling multiple applications at once, disk manager modules, duplicates finders, etc., for managing your Mac efficiently. With these tools you can easily reset a program or clean broken service files without any hassle! Ultimately choosing a reliable app uninstaller guarantees comprehensive removal of all residuals while also boosting overall performance on your machine – making it simple to get rid of programs from your system with ease.
Benefits of Using an App Cleaner
Using an app cleaner can prove to be very beneficial when it comes to uninstalling multiple applications, spotting left over files, and optimizing your system. This kind of tool is much more effective compared to manual cleaning techniques in terms of speed and ease-of-use - resulting in a good performance for your Mac’s OS.CleanMyMac. X stands out with its added optimization services like resetting faulty apps that may have been causing issues on the machine. Purchasing a reliable app clean up software will guarantee better outcomes while removing installed programs from your computer or laptop – thus enhancing all round functionality too!
Special Considerations for Removing System Apps and Extensions
When uninstalling system apps and extensions, one must exercise caution to prevent any unintended consequences. A third-party uninstaller tool such as App Cleaner & Uninstaller provides a secure way of ensuring all associated files are deleted without compromising the stability of your Mac’s performance. To use this app for removal: enable display settings in order to view system applications, choose services you want removed, then fully delete related components with the help of this application. All these steps ensure that nothing is left behind and also provide assurance when removing apps or their parts - while maintaining integrity at an optimal level.
Reclaiming Space: Emptying the Trash and Final Steps
For a more efficient system, to get rid of the leftover files when uninstalling apps and free up storage space on your Mac, you need to empty the trash. To do so simply right-click on the trash icon then click ‘Empty Trash’ or press Command + Shift Delete simultaneously. This action will delete all its contents completely allowing for increased performance with less cluttered storage as well as reclaiming disk space previously taken up by these files and applications.
Summary
Ultimately, it is important to delete apps correctly in order for your Mac system to stay clean and efficient. We have discussed numerous methods, such as finding the Applications folder, using Launchpad or a third-party uninstaller program plus Terminal commands all of which help guarantee full eradication of an app along with its associated files. While each option has its own merits and complications, they are suitable for different levels of proficiency. You can take control over storage space on your Mac by removing any unused programs with their related documents now!
Frequently Asked Questions
Why can't I uninstall an app on Mac?
If the application is still active on the Mac when trying to uninstall it, it can’t be moved to trash. To address this issue press Command + Option keys and pick the app from the Force Quit Applications box before clicking ‘Force Quit’.
How do I add or remove programs from my Mac?
To uninstall an app from your Mac, you can access the Applications folder on Finder and drag it to the trash. To confirm its removal, right-click on the icon of trash and select ‘Empty Trash’. On the other hand, if you want to install a new program onto your machine, then open up the App Store with the Launchpad dock icon. Next, keep pressing any randomly selected symbol in this window until all icons start shaking, which will activate downloading that application for use.
How do I clean up uninstalled apps on my Mac?
To clear out your Mac of removed applications, go to Applications in Finder and drag the app icon to the trash. You can press Command + Delete while having an application selected or relocate it into Waste through File > Options.
Lastly, take care of leftover files associated with any apps by following some instructions for manually deleting them.
Can I use Launchpad to uninstall apps downloaded from websites?
Launchpad is not the tool to use for uninstalling apps downloaded from websites. It cannot be utilized in that capacity.
Are there any risks associated with deleting preference and log files?
Removing configuration and log files carries possible consequences, such as the loss of personalized preferences, challenges in diagnosing problems, and violations of privacy.