Master How to Take a Screenshot on HP Laptop: A Step-by-Step Guide
We’ve all been there – you need to capture essential information on your screen, share a particular moment, or explain a problem you’re experiencing to a colleague. Taking screenshots is a vital skill in today’s digital world, and knowing various methods for capturing your screen can make your life easier. This comprehensive guide will provide you with a detailed understanding of how to take a screenshot on HP laptop using keyboard shortcuts, built-in tools, and third-party applications.
Best Screenshot Software:
Movavi
Key Takeaways
- Learn how to take screenshots on HP laptops using keyboard shortcuts, the Snipping Tool and third-party tools.
- Troubleshoot common screenshot issues such as Print Screen key not working or screenshots not saving properly.
- Save time with easy methods of capturing full screen captures, partial screens and active windows quickly & easily.
Using Keyboard Shortcuts for Screenshots on HP Laptops

By using keyboard shortcuts, taking screenshots on an HP laptop can be a fast and straightforward process. Knowing these key combinations for full-screen captures or active window images allows you to create screen grabs without pausing your workflows. Partial screenshot options are also available through various shortcut keys, enabling quick image capture of what is being displayed at any given moment.
Full Screen Capture with Print Screen Key
The Print Screen key, located in the upper right corner of your keyboard next to F12 and labeled as “prt sc” on some keyboards, can be used to take a screenshot of an entire screen. All you need to do is press it. For Windows 8/10 users, they may also press the Windows button together with PrtScn in order to save their screenshots directly into the Pictures folder. If there’s no label such as “Prt Sc” at the bottom part of said key then pressing Fn should activate its function while CTRL will copy it onto clipboard.
Partial Screen Capture with Windows + Shift + S
Using the keyboard shortcut of Windows + Shift + S, you can easily capture a desired part of your screen. Upon pressing these keys simultaneously, an image editing program will activate and present a snipping tool with fading to white overlay on-screen as well as changing the cursor into that resembling a camera icon. Alternatively, ctrl in combination with other combinations gives access to different features too. By clicking and dragging across the desired area it’s possible for this captured screenshot automatically be stored onto your clipboard. From here, pasting onto any document or Adjusting through an image editor before saving is accessible too, all while preserving essential facts throughout each step!
Active Window Capture with Alt + PrtSc
If you have an HP laptop, the quickest way to get a snapshot of the active window is by pressing Alt + PrtScn together. This combination captures and stores your screenshot in the clipboard even if you’re using Windows Vista or other older operating systems. To save it as an image file, open up Microsoft Paint (or any suitable image editing program) then paste (Ctrl + V) what’s on your clipboard onto that program before saving it wherever desired.
Snipping Tool: A Built-in Solution for Screenshots
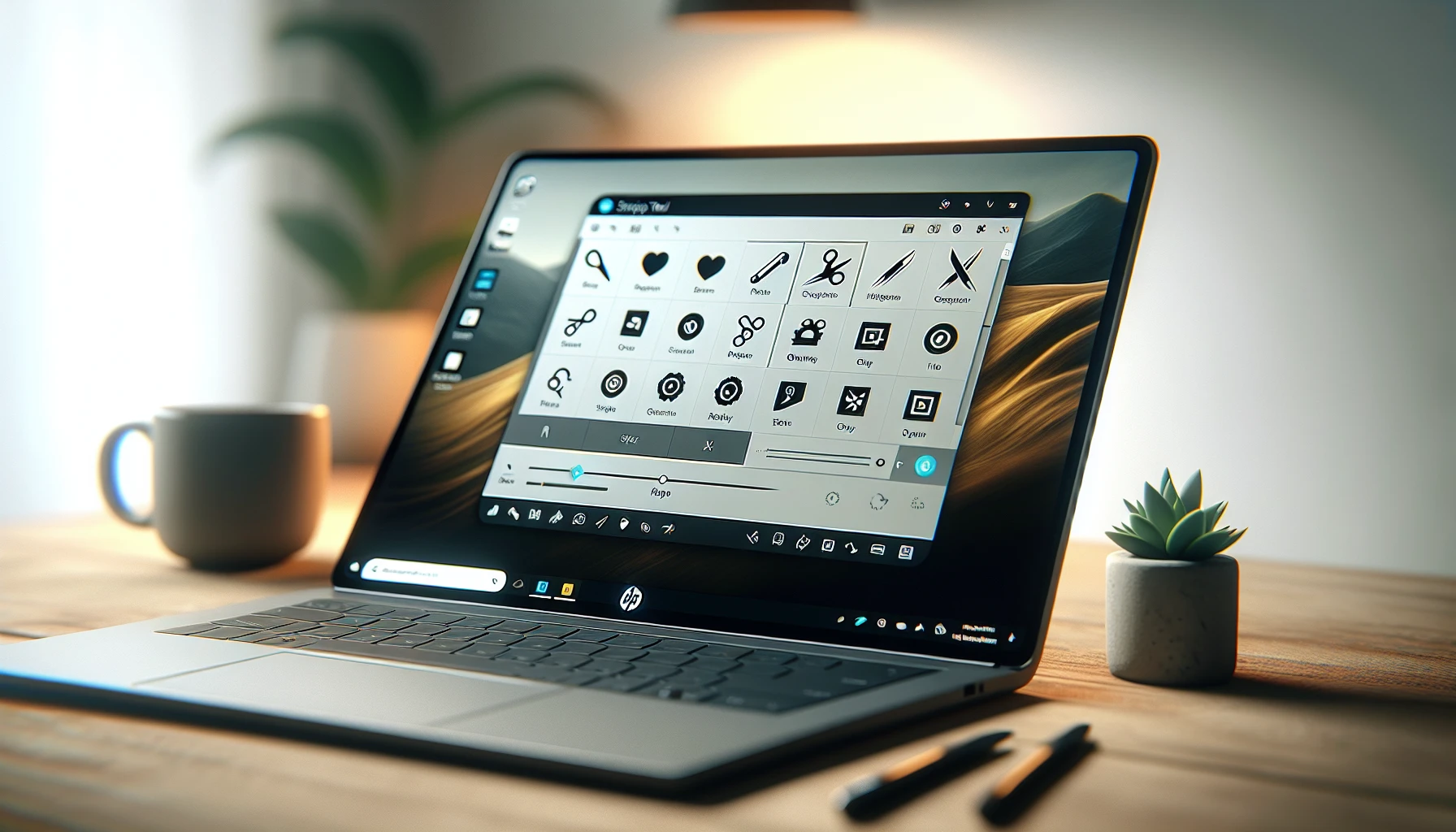
For HP laptop users, the Snipping Tool is a very helpful feature for capturing screenshots. This pre-installed Windows application has many snip modes and makes it easy to store your resulting pictures. The following instructions will guide you in opening up this program, taking images with it, and editing them before saving them for later use.
The function of the Snipping Tool can be used to take quick shots on any supported device running an edition of Windows that offers this utility. As such, there are lots of options when using it on HP laptops! Capture whatever desired image or text by selecting one from its diverse selection (Rectangular Clip, etc.).
Opening and Using the Snipping Tool
To access the Snipping Tool, go to your Start menu and search for it. Once you have clicked on its icon, open the tool and press ‘New’ so that it can capture a part of your screen with whatever desired area is chosen. After doing this, your screenshot will be taken automatically!
Saving and Editing Screenshots with Snipping Tool
Once you’ve created a screenshot using the Snipping Tool, saving it is easy. Start by pressing the disk icon in its toolbar, which will bring up a save box to select your preferred destination and file format for storing your image.
If needed, you can also make annotations or point-outs directly within the Snipping Tool window itself giving clarity to all of these details on display.
Snip & Sketch: The Windows 10 Screenshot App

Snip & Sketch is an app on Windows 10 that makes taking screenshots much easier and quicker to do for your HP laptop. It allows you to snip, annotate, draw shapes and arrows in the image captured as well as share it with a few keyboard shortcuts.
The following steps will demonstrate how to access Snip & Sketch so you can capture pictures then edit or save them.
How to Access and Use Snip & Sketch
Using Windows + Shift + S keys together will open Snip & Sketch and you can save a full screen screenshot, rectangular snip or free form captures. A benefit of taking a full screen capture is that it allows for easy saving and sharing all elements on your desktop.
Users may use their creativity to edit any captured image by drawing upon them with various tools included in this app such as annotation options plus cropping abilities.
Editing and Saving Screenshots in Snip & Sketch
Snip & Sketch has various editing possibilities, such as touch writing, ballpoint pen, pencil, highlighter and ruler tools for annotation. To store the screenshot after being edited with the free form snip option, select “Save” or click on share to easily send it off.
Third-Party Screenshot Tools for HP Laptops
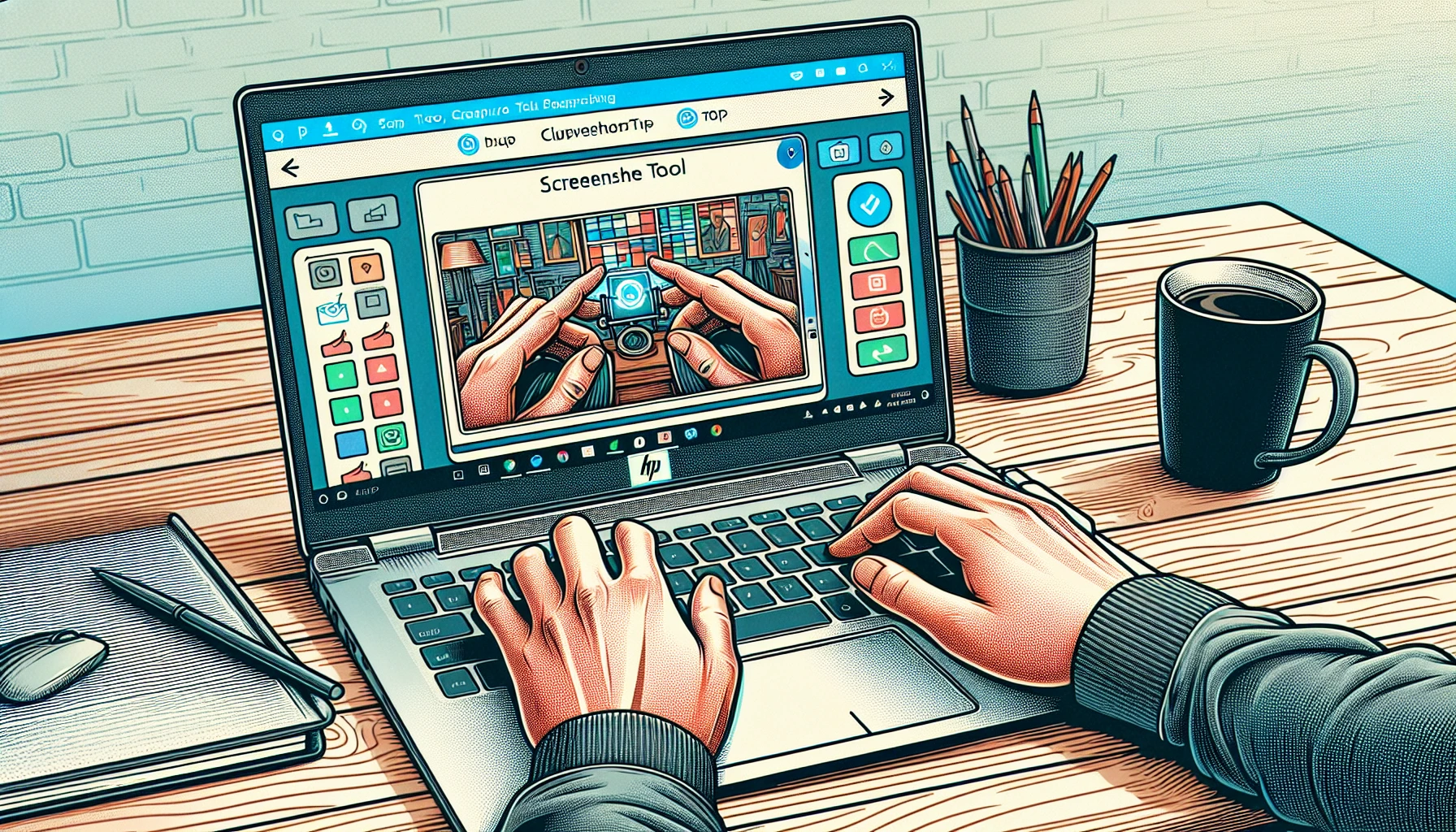
HP laptops and desktop computers offer several ways to take a screenshot - from in-built apps, to third party tools. Two of the most popular are Lightshot and Greenshot. These applications make it simple and easy for users with an HP device to capture screenshots quickly. Both these options come loaded with features that can add convenience while taking pictures on a laptop or desktop running on Windows OS such as HP’s own Pavillion series devices.
Lightshot: A Lightweight Screenshot Tool
Lightshot is a convenient, lightweight screenshot application which offers uncomplicated features and an intuitive interface. Its tools enable users to select any part of their screen they wish with no difficulty, as well as providing additional options such as annotation texts, blurring out sections or resizing the image before easily sharing it through its dedicated button in one click.
Greenshot: A Feature-Rich Screenshot Solution
Greenshot is a powerful screenshot capturing tool that offers an impressive range of features for editing and sharing. It has the capability to record video as well, plus integration with external applications which makes uploading easier. This program provides windows or regions capture alongside extensive annotation tools such as text boxes, arrows, shapes and blur options, all useful when you want to highlight something in your screenshots while protecting sensitive information at the same time. All this comes together so users can save their captures in several file formats conveniently too!
Troubleshooting Common Screenshot Issues

For HP laptop users, when taking screenshots, one may experience some difficulties with the Print Screen key not working correctly or their captures not saving. This guide provides possible resolutions to such problems and outlines a wide range of tools available for screen capturing on this type of device.
Print Screen Key Not Working
If the Print Screen key on your HP laptop isn’t working, it might be caused by a locked F Lock. Pressing both the Fn and F Lock keys simultaneously should help identify if they are indeed locked, repeat this process to unlock them. In case that doesn’t solve the problem, looking at keyboard settings or getting assistance from an HP support expert may provide directions.
Screenshots Not Saving Properly
Verify that the screenshots are being saved in the default directory, which is located within the Pictures library, Screenshots folder. In case you need to adjust it, go through specified steps laid out on the knowledge base. As well as this, make sure your screenshot key has been activated correctly and not obstructed by any running software such as OneDrive or Snippet tool. If these options fail to help address your concern, then seek advice from HP’s technical support team for more assistance online or over their customer service helpline number provided on their website.
Summary
With the necessary tools and knowledge in hand, you can take screenshots on your HP laptop with ease. Keyboard shortcuts as well as the built-in applications of Snipping Tool or Snip & Sketch, together with third party apps such Lightshot and Greenshot, will enable to capture all digital screens accurately so that they may be shared whenever needed.
Frequently Asked Questions
How to do a screenshot on a HP laptop?
To take a screenshot on an HP laptop, press the Windows and Print Screen keys simultaneously to capture all of your screen. Another way is pressing. Alt + PrtScn to acquire just the active window while also adding it to your clipboard. Open up an image editing program and paste that same picture in order for you to save it properly.
Where is screenshot button on HP keyboard?
Taking screenshots on an HP laptop is a breeze. All one needs to do is press the Windows key and Print Screen at once for capturing the whole screen, which can then be pasted into a graphic editing application.
For those using tablets by this brand, simply pressing the power button and volume down key together should produce results in 2 seconds when attempting to take their screenshot.
What is the keyboard shortcut for capturing a partial screen screenshot on an HP laptop?
A keyboard shortcut to take a screenshot of part of your HP laptop’s screen is Windows + Shift + This combination allows you to capture any piece or portion of the display for Use.
What are some third-party screenshot tools available for HP laptops?
HP laptops are equipped with two popular third-party screenshot tools: Lightshot and Greenshot. These programs enable users to capture images of what is seen on their screens in an easy way.
How can I troubleshoot a Print Screen key not working on my HP laptop?
To see if the F Lock key is active, press both it and the Fn key at once. If they are locked, then unlock them. In case that doesn’t resolve things, try checking your keyboard settings or receiving help from HP support services.