Master How to Remove Duplicates in Excel: Streamline Your Data in Minutes
Save time and boost the power of Microsoft Excel with this comprehensive tutorial on removing duplicates. These proven methods will help you streamline your data, reduce errors, and delete unnecessary replications from spreadsheets effortlessly. Mastering these strategies for dealing with duplicate entries will unlock more accurate outcomes when managing your info in Excel!
Key Takeaways
- Quickly and easily delete duplicate values from a range of cells or columns with Excel’s “Remove Duplicates” command.
- Utilize Conditional Formatting to identify, highlight, and manage duplicated data in your dataset.
- Leverage advanced techniques such as Power Query, formulas & macros to optimize workflow for removing duplicates across multiple sheets.
Quick Start: Remove Duplicates with a Few Clicks

Excel offers an easy-to-use built-in tool for quickly eliminating duplicate values, such as duplicated rows within a given data set. All you have to do is select the range of cells or columns containing the information and go to the Data tab, where the “Remove duplicates” command can be found. After that, Excel will delete all duplication while maintaining unique entries, giving your dataset a clean structure with no efforts made by the user himself.
Harnessing the Power of Conditional Formatting
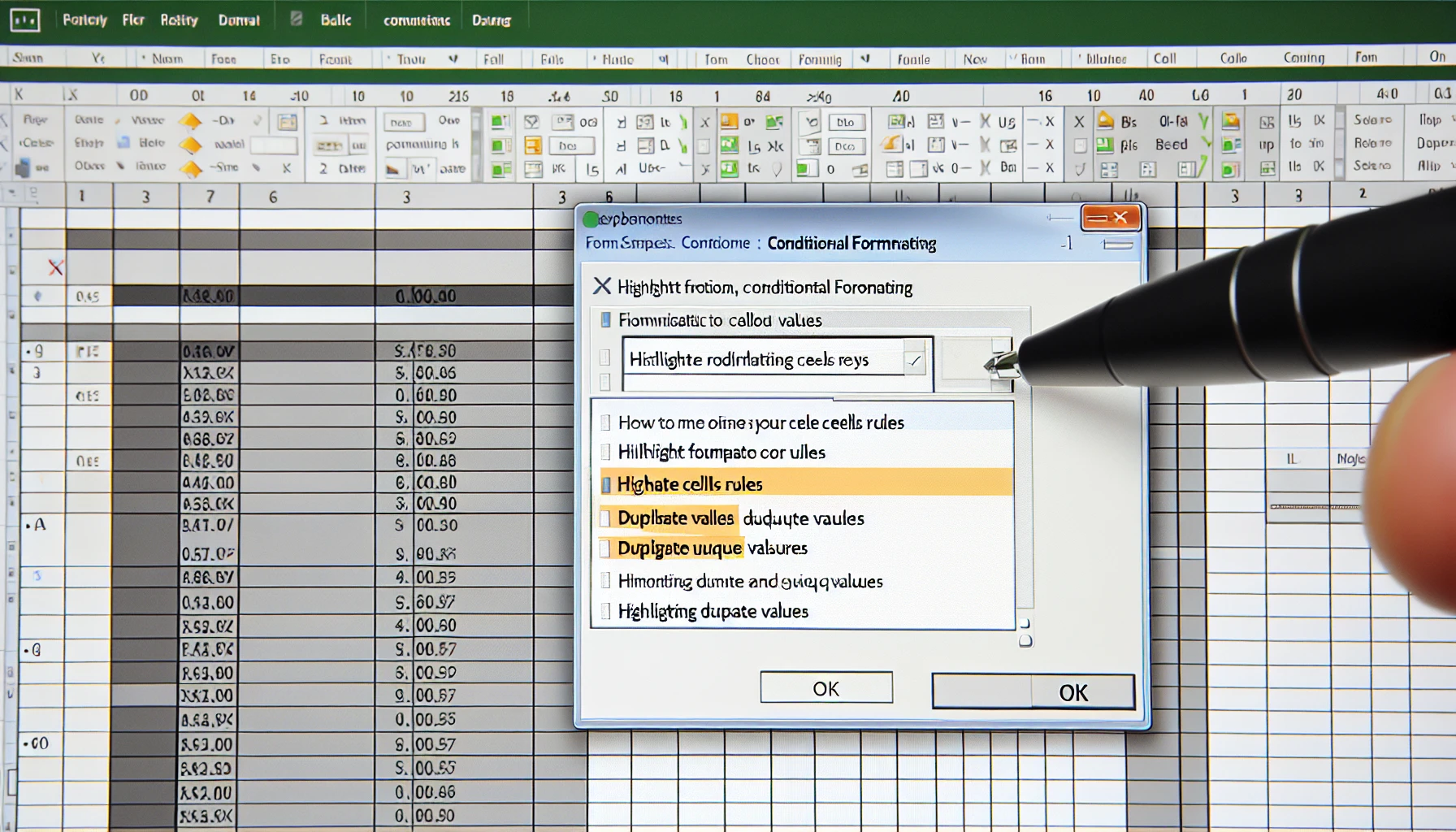
Conditional formatting is a great tool to help you efficiently work with and manage duplicate or unique values. This feature allows us to recognize which rows have the same data more clearly to identify and eliminate any repeats.
This article will discuss how Conditional Formatting can be used for our benefit by highlighting duplicates within an Excel sheet’s data set – making managing those redundant entries easier than ever!
Identify Duplicate Values
To spot potential duplicates in a set of cells using conditional formatting, these steps should be taken: First, select the range you wish to review for possible repeats. Then go to the Home tab and click Conditional Formatting within the Styles group, which will offer an option called Duplicate Values. This allows the selection of all duplicate entries, so it’s easier to see if there are any issues with data repetitions.
It is essential to remember that this process may occasionally lead to false positives due to its lack of accuracy when dealing with dates or large datasets containing complex conditions. Double-checking results before actioning them would be wise; accounting for how many duplicate values exist can confirm findings even before making final decisions.
Highlight Unique Records
Using Conditional Formatting, you can quickly identify and highlight all unique records within a range of cells. First, select the dataset that needs to be inspected for individual values. Then go to the Home tab and click ‘Highlight Cells Rules’ under the Conditional Formatting section. In the ‘Format Cells That Contain’ box, choose Unique from the dropdown list. Specify preferred format settings - once done, Excel will now mark out any distinct elements found among your data set. This feature is beneficial when quickly gauging how many individual entries remain after taking away duplicate or similar ones.
Clear Conditional Formatting
To reset your spreadsheet after managing duplicates using Conditional Formatting, take these steps: select the range or cell that has this formatting applied. Go to Home and then click on the Conditional Formatting menu option. Select Clear Rules. You can clear them from Selected Cells or Entire Sheets, depending on what you need for your current project. Once cleared of any existing conditional formatting, your data will return as before, dealing with duplicate entries differently!
Advanced Techniques: Using Formulas to Weed Out Duplicates
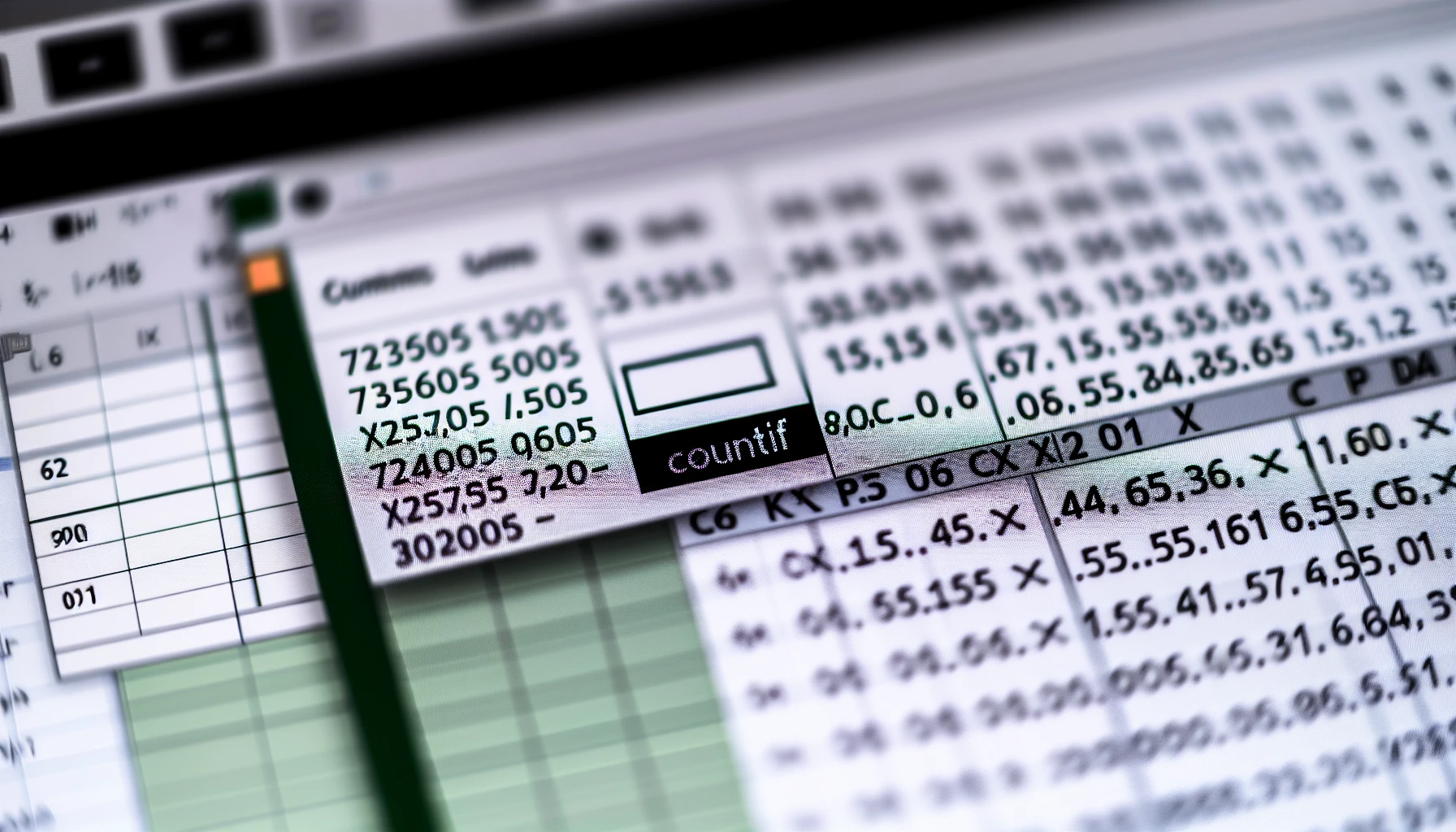
If you’re after more refined methods to tackle duplicate data, Excel has a variety of powerful formulas that can assist in sorting out duplicates and forming neater datasets. This section will walk you through how custom formulae and features such as COUNTIF and UNIQUE are used within the program to rid your information of repeats while maintaining an orderly manner.
Crafting Custom Formulas
Microsoft Excel can be used to craft custom formulas that provide bespoke solutions for managing data. To keep track of duplicate values, the COUNTIF function can count how frequently they appear in a range of cells. The SUMPRODUCT function provides greater versatility by counting occurrences with multiple criteria. This makes it possible to organize your dataset accurately according to specific needs.
The UNIQUE Function
The UNIQUE function in Excel is a powerful resource for eliminating duplicate information and creating an unpolluted list of values. The following steps should be taken to use it: First, you can choose the range with all your data to de-duplicate. Then enter “=UNIQUE(range)” into any empty cell while replacing ‘range’ with what was previously selected. Press Enter. To finalize formula input. Excel will return another set of cells only containing unique entries from its initial selection. Note that this feature can only be used in Microsoft 365 and is unavailable on earlier versions like 2019 or below. Nevertheless, if you can access it, such a tool can enable great control over duplicates and ensure your dataset stays as accurate as possible!
Data Management with Power Query

Power Query is a great tool that can make selecting and deleting duplicates and refreshing data easier. Its advanced features allow for the transformation of existing information with just one click using an advanced filter popup box. This gives users access to tidying up their data more efficiently. We’ll look at setting up queries in Power Query and how to refresh collected info through this program’s capabilities.
Setting Up Queries
The Power Query Editor can help you quickly manage and organize your data by allowing you to eliminate duplicate rows. To start, highlight a range in the table, then go to Data > From Table/Range; this will open up the editor with all your chosen columns displayed. Now use the Home > Remove Rows > Remove Duplicates command, which, when deployed, will delete duplicated entries based on those columns so that unique values remain. In other words, deleting repeated information with Power Query makes tidy datasets more suitable for analysis afterward!
Refreshing Data
Keeping accurate data is essential for analyzing and making good decisions. Fortunately, Power Query lets you quickly update your query with the most recent information. This can be done by clicking Refresh in the Home tab of the editor on Power Query. When deciding how often this process should take place, it’s essential to think about factors like dataset size or performance level as they could determine its frequency along with other concerns such as being up-to-date with any changes made in regards to original data sources, which minimizes potential errors while assuring quality results are provided based upon fresh insight.
Cleaning Up Outlined or Subtotaled Data
Before removing duplicates in Excel, could you ensure the data is organized by erasing any borders or subtotals? These may impact how well duplicate rows are identified when deleting them. Select a cell within the worksheet to erase outlines and use the ‘Erase Border’ option from the Home tab’s Borders arrow dropdown menu to remove it for selected cells. As for getting rid of all existing subtotals in a dataset, go to the Data tab > click the Subtotal icon (Outline group) and hit the ‘Remove All’ button in the provided dialog box. That will take out every one of those subsets inside your data set, eliminating possible issues and double entries later on.
Optimizing Your Workflow: Removing Duplicates Across Multiple Sheets

You may need to eliminate duplicates across multiple sheets or workbooks. You can use powerful tools like Power Query and macros for an efficient duplication removal process. For instance, with the help of Power Query, you can gather data from numerous worksheets into one table and then delete duplicate values using the Remove Rows >Remove Duplicates option. Another approach is creating a macro that verifies the presence of repetition in column A among all spreadsheets before deleting repeat rows while conserving their original positions through the ‘RemoveDuplicates’ method. In short, these approaches effectively filter out redundant information, thereby giving datasets structure and organization.
Navigating Potential Pitfalls
Although this task is simple, some risks need to be taken into account when it comes to erasing duplicates in Excel. One of these possible problems arises when the information order is neglected while deleting duplicates, as essential data may get deleted, too. Another mistake that can happen if you don’t pay enough attention when using the Remove Duplicates feature might result in omitting specific duplicate values from your range selection.
Particular measures have to be adopted to eliminate unnecessary copies safely and accurately within Excel, such as employing the proper methods with due caution. We are verifying the generated results post-elimination process. Ensuring a backup copy exists before trying any modifications on initial files, among other points related to removing identical entries within our dataset consecutively or selectively across multiple columns, etc. Implementing all those preventive steps above will help us ensure no corruption arises during the deletion stage, thus protecting our base records reliably and effectively at once!
Streamlining Your Excel Experience
A tidy and clean dataset is crucial for extracting meaningful information from your data. This guide can help you maintain an efficient workflow with Excel using various methods such as formulas, conditional formatting, and Power Query. This includes the user-friendly Remove Duplicates dialog box that eliminates duplicate entries quickly.
Organizing your data also allows better decision-making through the reliable insights it provides. This article aims to equip you with all the necessary techniques to effectively remove duplicates and take full advantage of what lies within!
Summary
The ability to remove duplicates from Excel datasets is a beneficial skill for organizing and ensuring the accuracy of your information. Regardless of their experience level with this program, all users can benefit from mastering these methods outlined here to delete duplicate entries quickly and thoroughly using its data management features. Employing any one or more combinations of the available techniques will allow you to quickly weed out redundancies while staying productive in Excel’s environment.
Frequently Asked Questions
How do you easily remove duplicates in Excel?
To eliminate duplicates in Excel, start by selecting the desired range. Head to the Data tab and click on Remove Duplicates. Check/uncheck columns inside this dialog box before pressing OK. To pinpoint unique or repeated values, make use of Conditional Formatting instead. These steps can help you quickly identify and delete duplicate values within your data set!
How do I remove duplicates and count them in Excel?
Remove duplicates in Excel by selecting the range of cells you wish to remove them from, then clicking on Data tab > Remove Duplicates. Select which columns you’d like to include and click OK.
Afterward, you can use the Advanced Filter dialog box to extract unique values and the ROWS function to count the items.
Can I use Conditional Formatting to identify duplicate values in Excel?
Conditional formatting can be employed to detect and emphasize duplicate values in an Excel sheet. This helpful feature allows for quick identification of similar entries, making it easier to spot errors.
How can I refresh data in Power Query to keep my dataset up-to-date?
Ensure your dataset is up-to-date using the Refresh button in the Home tab of Power Query. Ensure that any unneeded pieces, such as random dates, have been removed from your answer before finishing.