Secret Screen: Master How to Hide Apps on iPhone with Simple Steps
Need to keep certain apps on your iPhone hidden, whether for privacy or to declutter your Home Screen? You’re in the right place to find out how to hide apps on iPhone effectively. Discover simple techniques that will let you camouflage apps or entire pages quickly, and learn to manage your hidden apps with ease. Continue reading to master these discreet iPhone tricks without altering your app’s functionality.
Key Takeaways
- Hiding an app on your iPhone is simple: touch and hold the app until a menu appears, then select ‘Remove from Home Screen’. Access hidden apps via the App Library or Spotlight search.
- An entire page of apps can be hidden by entering edit mode and deselecting the circle beneath the page. Apps will still be usable but won’t be visible on the Home Screen.
- Enhance privacy by preventing apps from appearing in search results through iPhone settings. Toggle off ‘Show App in Search’ for discrete app access not visible in search.
Vanishing Acts: Quick Guide to Hiding Individual Apps

Hiding certain apps on your iPhone can be a game-changer. It eliminates the need to constantly scroll through unused or sensitive apps on your home screen. The process is simple: just press and hold an app, then hide it from view. This quick solution allows you to maintain privacy and declutter your phone.
Don’t worry if you’ve hidden an app and want to retrieve it later. You can easily find these concealed gems using Spotlight search or by resetting the layout of your iPhone’s home screen. With this method, no important information will be lost as all facts are retained while only expressions and order are changed in maintaining the same tone for 2 paragraphs focusing keywords such as “apps", “home", "screen", “iPhone", “scrolling", ”hidden”, ”screen and "phone.”
Press, Hold, and Hide
To hide a specific app on your iPhone, there is no need for technical expertise. Simply use the touch-and-hold gesture to bring up an option menu for the selected app on your home screen, which includes the “tap remove” function. This method works universally across all versions and models of iPhones.Keep in mind that this method does not apply to hiding certain apps like Phone or Settings. These exceptions cannot be hidden using the touch-and-hold gesture.
Accessing Hidden Apps
When you hide an app on your iPhone, accessing it may seem tricky. All of your apps, including the hidden ones, can be found in the App Library or iPhone App Library. To locate this library on your home screen is simple: just swipe left and it will appear. Within the App Library are categories that make finding and opening any app a breeze.
To quickly find a specific hidden app within the library, use either its search bar or utilize the search function on your Home Screen to access it directly without having to manually navigate through folders. This way, you won’t have trouble locating and using any hidden apps as needed.
With these methods at hand, it’s easy for you to keep track of all installed apps, since they’re neatly organized in one central location on your iphone for convenient access.
Simply swipe left on the iphone home screen or use one of the search functions to discover the particular hidden app you need right away.
Cloak an Entire Page: Hide Multiple Apps in a Swipe
Looking to enhance your app-hiding abilities? How about hiding an entire page of apps with just one action? This method is ideal for keeping a whole section of apps out of sight. To do this, simply press and hold on an empty area of your Home Screen, then uncheck the circle beneath the desired page of hidden apps.Don’t worry – using this technique won’t affect their functionality in any way. Your concealed apps will still operate normally, even when not visible on your screen.
Select, Uncheck, and Confirm
One way to hide a whole page of apps on your home screen is by entering edit mode. Simply press and hold an empty area until the apps start jiggling, indicating that you are in editing mode. Then tap the dots located at the bottom of your screen to see all pages.
Next, uncheck the circle below the desired page that you want hidden. Once finished with selecting which page(s) should be kept out of view, tap ‘Done’ in the top right corner to confirm these changes.
The selected page will now be concealed from view on your Home Screen.
This reduces clutter and eliminates any unwanted or unnecessary apps visible for others to see.
Stealth Mode: Keeping Apps Off Your Search Results

Hiding apps on your iPhone is a great way to maintain privacy and keep a clean home screen. By preventing them from showing up in search results, you can ensure that even when someone searches for an app on your device, the hidden ones will not appear.
To do this, simply access the settings app on your iPhone and toggle off the option for hidden apps to show up in search results. This does not affect their functionality. They will still work as normal, but just won’t be visible when searching for them.
Toggle Off to Stay Hidden
Curious about how to prevent apps from appearing in your search results? Simply switch a toggle. Scroll down, select the desired app you want to keep hidden, and turn off the ‘Show App in Search’ setting.Even if an app is not visible when searching for it, there are still ways to access it. Go to your Apple ID, enter your password if prompted, and click on the Hidden Purchases option to reveal them once again.
Beneficial this method may be for maintaining privacy protection against third-party hiding services that may contain harmful codes which can potentially expose personal information through these concealed apps.
The Art of Redirection: Using Shortcuts to Disguise Apps
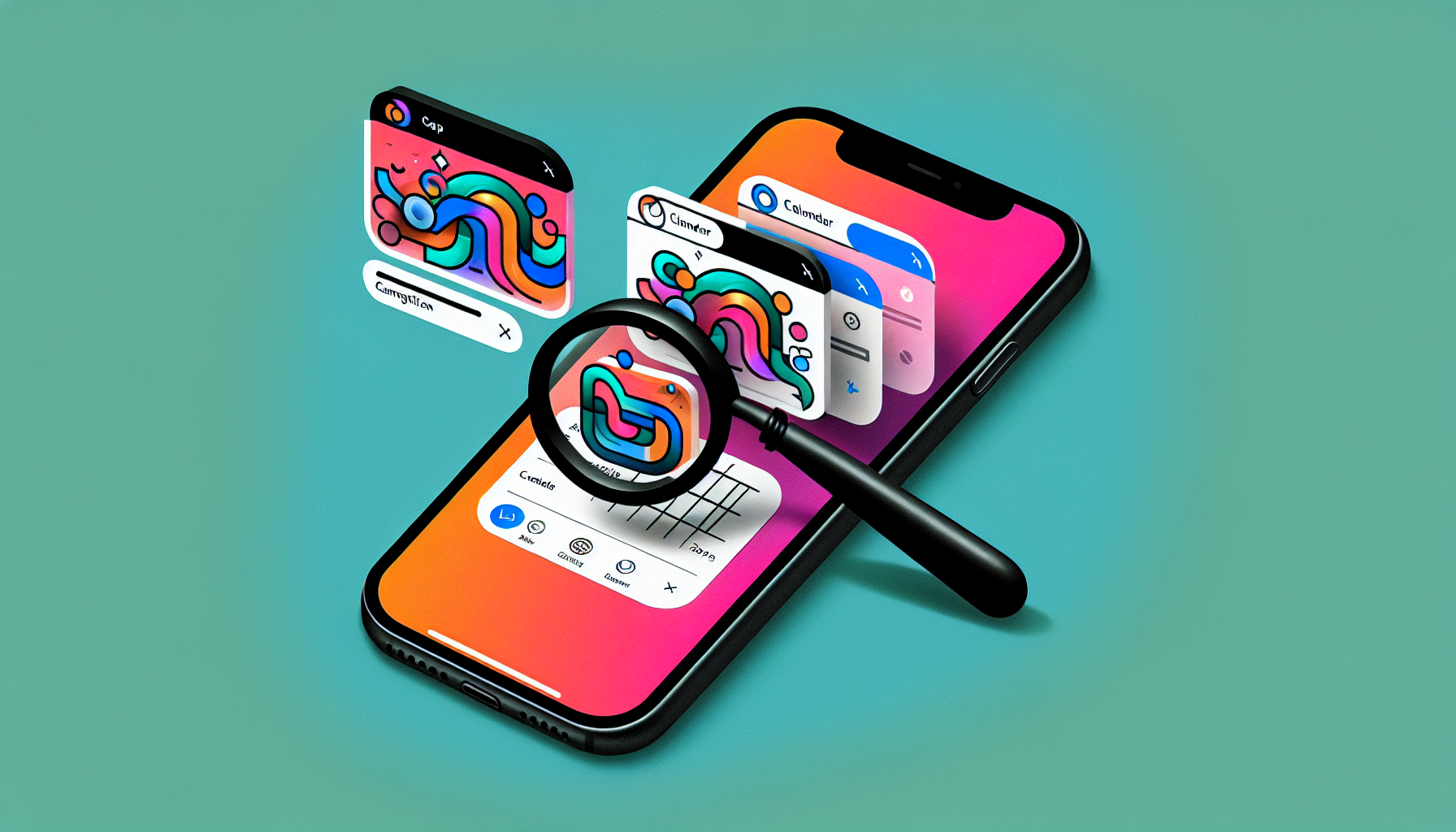
For those who want to effectively hide their apps on iPhone, the Shortcuts app can be a valuable tool. With this app, you have the ability to:
- Modify both the icon and name of any app on your phone, providing an added layer of secrecy with personalized icons.
- This approach does not affect how the app functions as it does not tamper with its application ID.
- In other words, you can enjoy both privacy and convenience simultaneously!
Concealment Tactics: Organizing with Folders

Along with the option to hide apps, organizing them into folders is a useful method for reducing clutter and keeping sensitive apps out of view. Folders allow you to group various types of apps together according to your preferences. With the ability to hold up to 9 different apps in one folder, your home screen can appear much more organized.
For added discretion, you also have the option of renaming a folder so that its contents are less obvious. This allows for an extra level of protection on your device’s home screen.
Retrieving the Invisible: How to Unhide Apps
If you have hidden an app and now need to access it again, there is a simple way to unhide it. Just go to your App Library and either add the app back onto your home screen or use the search bar on your home screen.
In case you are unable to find a hidden app in the App Library, don’t worry as you can still retrieve it through the App Store. Simply navigate to the ‘Purchased’ section under Your Account tab in the store and look for all of your past purchases. If an app appears hidden, just click on it and choose “unhide” or download option from its page in order to get back on track with that particular application once again.
Protecting Your Privacy: Hiding Apps from Purchase History
To protect your privacy, you may want to consider hiding apps from appearing in your App Store purchase history. This ensures that anyone who has access to your iPhone will not be able to see which specific apps you have previously downloaded. It’s important to note that while it is possible to hide an app from this list of purchases, the ability to completely delete the purchase history does not exist. Nevertheless, rest assured knowing that a hidden app can still be found within the complete purchase history located in Settings.
Summary
Whether it’s for privacy, decluttering, or just the thrill of mastering the art of digital camouflage, knowing how to hide apps on your iPhone is a handy skill to have. From hiding individual apps, cloaking whole pages, keeping apps off search results, disguising apps using shortcuts, organizing with folders, to hiding apps from your purchase history, you’re now equipped with the knowledge to take control of your app management. So, go ahead and experiment with these techniques. After all, your iPhone should be as unique and complex as you are.
Frequently Asked Questions
Can I hide an app on my iPhone without deleting it?
On your iPhone, you have the ability to hide an app without permanently deleting it. This can be done by adjusting its settings in the Siri & Search section. By turning off the option that controls its display in the App Library, you can effectively conceal any unwanted apps from view while still keeping them accessible on your device.
How do I hide apps shortcuts on my iPhone?
If you wish to hide apps on your iPhone, all you need to do is locate the desired app in the appropriate category within the App Library. Once found, press and hold down its icon before selecting “Add to Home Screen.”By doing so, this specific app will no longer be visible on your home screen.You can access it at any time by searching for it in the App Library or via Spotlight search. This simple trick allows you to keep certain things in mind.
How do I delete hidden apps on my iPhone?
To delete hidden apps on your iPhone, go to Settings, then General, and tap on “iPhone Storage.” Scroll through the list or use the search bar to find the hidden app you want to delete, then tap on it and hit “Delete App” to confirm. Easy as that!
How do I keep apps off my search results?
If you don’t want certain apps to show up in your search results, access Settings and tap on ‘Siri & Search’. Then scroll down until you find the specific app that you wish to hide. Finally, select it and save your changes.
How can I change the icon and name of an app?
With the use of the Shortcuts app, you have the ability to modify an app’s name and icon on your iPhone. This straightforward process allows for personalization options to enhance your user experience.